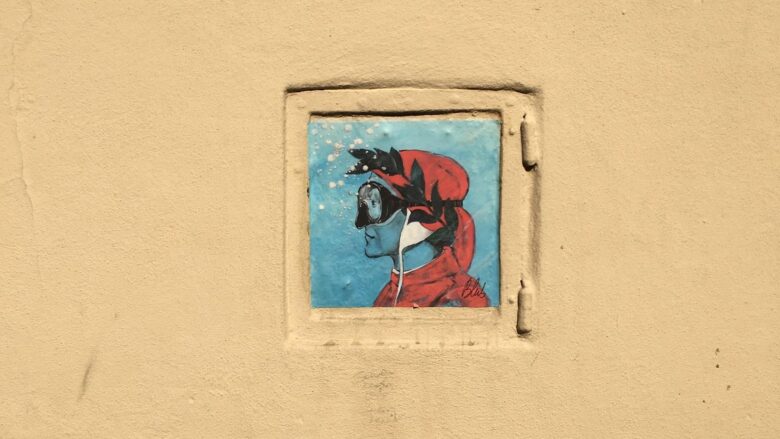Have you ever found yourself wondering which version of Ubuntu is running on your computer? Whether you’re a seasoned Linux user or a newcomer to the world of open-source software, knowing how to check the version of Ubuntu can help you troubleshoot issues, ensure compatibility with software, and stay up-to-date with the latest features and security patches. In this article, we’ll show you a few simple methods for finding out which version of Ubuntu you’re currently using. Let’s dive in and uncover the version that’s powering your system!
Checking the Ubuntu version through terminal
When working on an Ubuntu system, it’s essential to know which version you are using for compatibility reasons and to ensure you have the latest features and security updates. Using the terminal is a quick and efficient way to check the version of Ubuntu you are running.
To check the version of Ubuntu through the terminal, follow these simple steps:
- Step 1: Open the terminal by pressing
Ctrl + Alt + Ton your keyboard. - Step 2: Type the following command and press Enter:
lsb_release -a - Step 3: Look for the line that starts with
Distributor ID: to see the name of the Ubuntu release, and the line starting withDescription:to view the version number.
By following these steps, you can quickly determine the version of Ubuntu you are using and stay informed about any updates or changes in your operating system.
Using graphical interface to find out the Ubuntu version
One of the easiest ways to find out the version of Ubuntu you are using is by using the graphical interface. You can follow these simple steps to check your Ubuntu version:
Step 1: Go to the system settings by clicking on the gear icon in the top right corner of the screen.
Step 2: In the system settings menu, click on “Details” which will give you information about your Ubuntu system, including the version number.
Step 3: Look for the “Ubuntu” heading under the “About” tab in the Details window to see the version of Ubuntu you are currently using.
Verifying the Ubuntu version through system settings
is a simple and quick process that can help you ensure that your system is up to date and running the latest version of Ubuntu. To check your Ubuntu version, follow these steps:
Step 1: Click on the Settings icon in the top right corner of your desktop.
Step 2: Navigate to Details and click on it.
Step 3: Under the Ubuntu section, you will see the version number of your operating system displayed.
| Ubuntu Version | 20.04 LTS |
Identifying the Ubuntu version using command line tools
One of the easiest ways to check the version of Ubuntu on your system is by using the command line. Here are a few simple commands you can use to identify the Ubuntu version:
- lsb_release: The lsb_release command displays certain LSB (Linux Standard Base) and distribution-specific information. You can use it with the -a flag to get all the details about your Ubuntu version.
- cat /etc/os-release: This command displays information about the operating system release. It includes details like the name of the operating system, version number, and codename.
- uname -a: The uname command with the -a flag provides information about the system and kernel version, which can also help you determine your Ubuntu version.
If you prefer a more detailed view, you can combine these commands with tools like grep to filter the output and extract the specific information you need about your Ubuntu version.
Distinguishing LTS and non-LTS versions of Ubuntu
When it comes to Ubuntu, it’s important to understand the differences between LTS (Long Term Support) and non-LTS versions. Knowing which version you are using can help you make informed decisions about updates and support. Here are some key points to help you distinguish between LTS and non-LTS versions of Ubuntu:
Release Schedule:
- LTS versions are released every two years, while non-LTS versions are released every six months.
- LTS versions are supported for five years on the desktop and server, while non-LTS versions are only supported for nine months.
Stability and Features:
- LTS versions are known for their stability and are recommended for production environments.
- Non-LTS versions offer the latest software features and updates, but may not be as stable as LTS versions.
Checking Your Version:
| Command | Description |
|---|---|
lsb_release -a |
Displays information about your Ubuntu version, including whether it’s an LTS release. |
cat /etc/lsb-release |
Shows detailed information about your Ubuntu version. |
In Conclusion
And there you have it, checking the version of Ubuntu is as simple as a few clicks or commands. By knowing the version of your Ubuntu system, you can ensure that you are up to date with the latest features and security patches. Stay tuned for more tips on navigating the world of Ubuntu and remember, happy computing!